How To Switch Hard Drives Windows 10
Installing a second internal hard drive into a Windows x PC that's fabricated to take two or more hard drives is only a little bit more complex than plugging an external bulldoze into your USB port. Almost all desktop PCs can handle more than one internal difficult drive. Some Windows 10 laptops can, too.
Yes, external hard drive manufacturers have fancy software. No, you don't want it. Windows already knows all the tricks. If you install one additional hard bulldoze, internal or external, y'all can ready File History. Install 2 additional drives, internal or external, and you can turn on Storage Spaces. None of the Windows 10 programs need or desire whatever programs the difficult drive manufacturer offers.
If you demand aid, the manufacturer'southward website has instructions. Adding the physical drive inside the computer instance is really very simple — even if you lot've never seen the inside of your computer — as long every bit you're careful to get a drive that will hook up with the connectors inside your machine. For example, you tin attach an IDE drive to only an IDE connector; ditto for SATA.
Here'south how to install a second internal hard drive on a Windows x computer:- Plough off your PC. Crack open up the case, put in the new difficult drive, attach the cables, and secure the drive, probably with screws. Close the case. Turn on the power, and log in to Windows.
- Correct-click in the lower-left corner of the screen, and choose Deejay Management. The Disk Management dialog box appears.
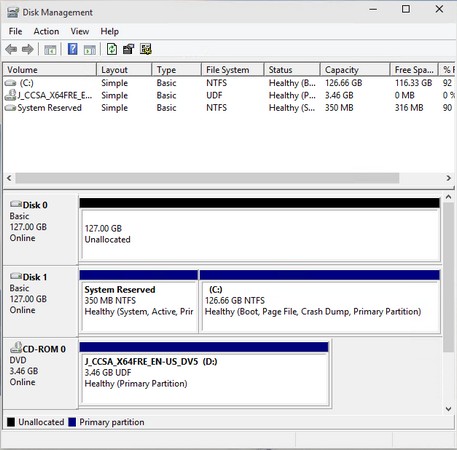 Add the new internal difficult drive to your Windows 10 compputer here.
Add the new internal difficult drive to your Windows 10 compputer here. - Gyre downward the list, and detect your new bulldoze, probably marked Unallocated. The new bulldoze is identified equally Disk 0.
- On the right, in the Unallocated expanse, tap and hold downward or right-click, and cull New Simple Volume. The New Unproblematic Volume Magician appears.
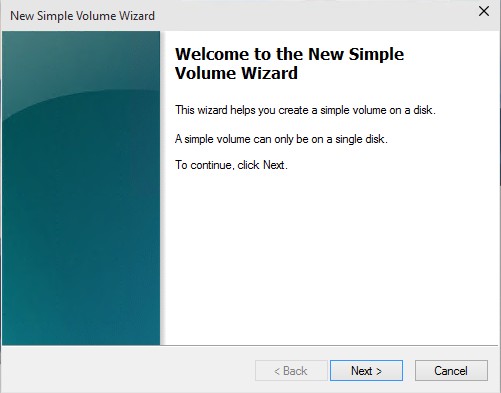 The wizard takes you through all the steps.
The wizard takes you through all the steps. - Tap or click Next. You're asked to specify a volume size.
- Leave the numbers only as they are — you want to use the whole drive — and tap or click Next. The magician asks you to specify a drive letter. D: is most common, unless you already have a D: drive.
- If you really, really want to give the drive a different letter, get alee and do and so (nearly people should leave it at D:). Tap or click Adjacent. The wizard wants to know whether you desire to use something other than the NTFS file organization or to gear up a different allocation unit of measurement. Y'all don't.
- Tap or click Next; and then tap or click Finish. Windows whirs and clunks, and when it'southward finished, you accept a spanking new drive, prepare to be used.
If yous have 3 or more than drives in or attached to your PC, consider setting upwards Storage Spaces. It'due south a remarkable piece of technology that'll keep redundant copies of all your information and protect you lot from catastrophic failure of whatever of your data drives.
Changing Your Windows 10 C: DRIVE
Whoa, nelly! If you've never seen a Windows 10 PC running an SSD (solid-state drive) equally the system drive, you improve nail downward the door and shore up the, uh, windows. Changing your C: drive from a run-of-the-factory rotating platter to a fast, shiny new solid-country drive can make everything work and then much faster. Actually.Unfortunately, getting from an HDD (hard disk drive) C: to an SSD C: ain't exactly 1-2-iii.
Part of the trouble is the mechanics of transferring your Windows x organisation from an HDD to an SSD: You lot demand to create a re-create (not exactly a clone) that'll boot Windows. Part of the problem is moving all the extra junk off the C: drive, so the SSD isn't swamped with all the flotsam and jetsam you've come to know and dearest in Windows.
Most of the drive cloning/fill-in/restore techniques adult over the past decade piece of work when you want to move from a smaller bulldoze to a bigger ane. However, replacing your HDD C: drive with an SSD C: drive almost always involves going from a larger drive to a smaller one.
LifeHacker has an excellent rundown of the steps you need to take to go your one-time hard bulldoze removed and accept everything copied over to your new SSD, using a backup program called EaseUS Todo Backup Free. A friendly warning, information technology's not a simple process.
About This Article
This article can exist found in the category:
- Windows 10 ,
How To Switch Hard Drives Windows 10,
Source: https://www.dummies.com/article/technology/computers/operating-systems/windows/windows-10/how-to-install-a-second-internal-hard-drive-on-your-windows-10-device-255316/
Posted by: burkesiry1989.blogspot.com


0 Response to "How To Switch Hard Drives Windows 10"
Post a Comment