How To Tell What Version Of Windows 8 I Have
Every installation of Windows has a major version, a specific version, and a build number. While you might never, ever need to know the specific version or the build number of your Windows installation, it is important to know which major version of Windows your motorcar is running.
Additionally, it looks like future updates to Windows will come in the form of new Windows 10 builds every half-dozen months. In other words, future updates might exist called something like Windows 10 [Build Proper noun]. The latest version of Windows 10 is 20H2, released on October 20, 2020. The side by side versions in 2021 volition be 21H1 and 21H2.

This makes sense because Microsoft is moving away from making coin on licensing specific versions of software and towards making money on software as a service (SaaS) where your software subscription includes future updates.
If indeed that's the way it plays out with updates to Windows 10. Eventually, it will be important to know the build number/name of the instance of Windows 10 installed on your reckoner.
Why Should I Care?
By knowing which version of Windows you have, you'll be in good shape when it comes fourth dimension to update device drivers or decide what apps you can install on your computer.
Furthermore, when yous search for instructions on how to do something specific on your computer, you can ensure that the instructions are tailored for your operating organisation.
What Do I Demand to Know?

In addition to the major version, the specific version, and the build number, y'all'll also desire to know whether your installation of Windows is 32-scrap or 64-flake. That, too, can make up one's mind what software will work on your computer or which set up of instructions to follow. We'll bear witness y'all how to detect all those pieces of information beneath.
What'southward What: Major Version, Specific Version, and Build Number
The major version is the edition of Windows. If your figurer is new, it is extremely probable that information technology's running Windows 10. Support for Windows vii ended on Jan 14, 2020.
As you might doubtable, Microsoft recommends that yous "move to a Windows x PC" so they tin can automatically button security upgrades to your PC. That's all well and proficient if you have the resources to go a new calculator running Windows 10. But if yous don't, it's all the same useful to know what version of Windows y'all have.
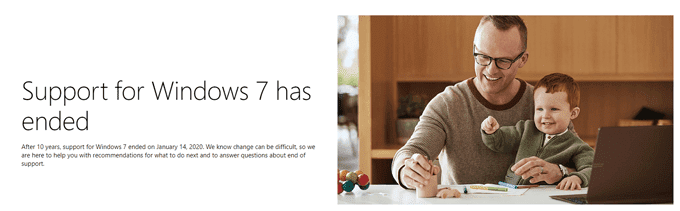
The specific version of Windows will be a number, most likely iv digits, like 1909. The build number will exist a longer numeric cord, such every bit 19041.867. As mentioned to a higher place, futurity builds of Windows 10 are anticipated to have names, not numbers.
How to Find Your Windows Version
We'll show you lot several ways to detect what version of Windows is installed on your computer. Each method reveals different types of data, and then choose the best one based on your needs.
Using File Explorer
- Launch Windows File Explorer by pressing Win+E or by typing File Explorer in the Windows search bar and selecting the app.
- Observe This PC on the left. In older versions of Windows, look for My Computer.
- Correct-click on This PC (or My Estimator).
- Select Properties.
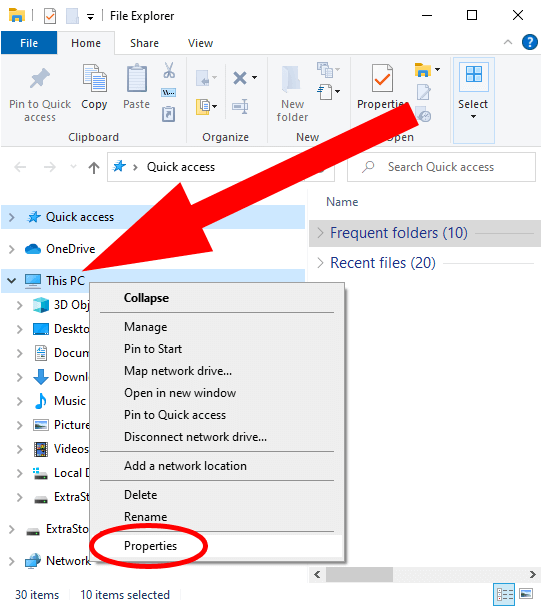
- That will display a window showing bones information about your PC, including the version of Windows that information technology's running.
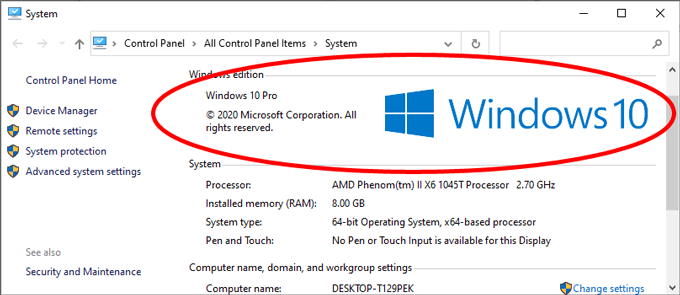
If yous're running Windows ten 20H2 or higher, you'll now be brought to the organisation information (Virtually) page in Settings rather than Control Panel:
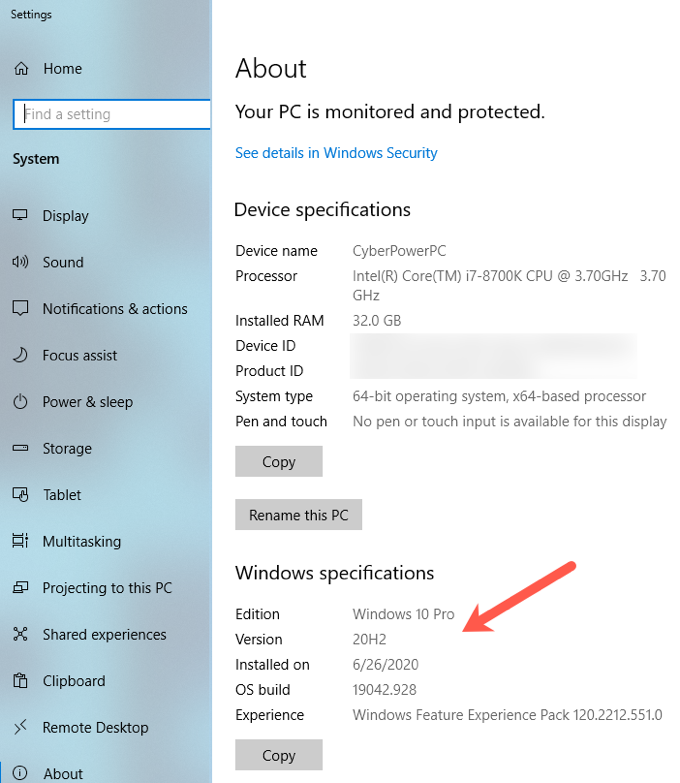
The Command Panel shows that the PC is running Windows ten Pro and has a 64-chip Operating Arrangement. This screen does not tell you the build number of Windows or version. The new About screen in the Settings app, however, give you all of that information.
Using Winver
Here's another way to determine the version of Windows y'all have that will likely work whether you have Windows 10, Windows 8, or Windows seven.
- Concur downwards the Windows key and press R (Win+R) to launch the Run dialogue or blazon Run into Windows search and select Run.
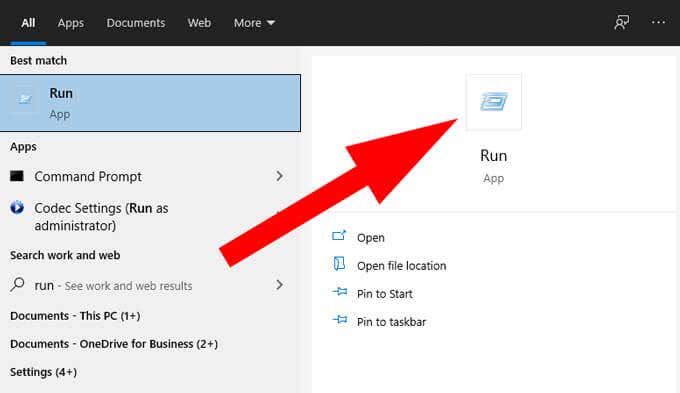
- Type Winver.
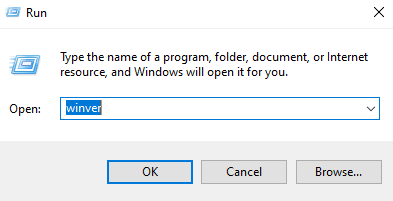
- Press Enter or select the OK push button.
- That will launch an About Windows console with all the info you're looking for.
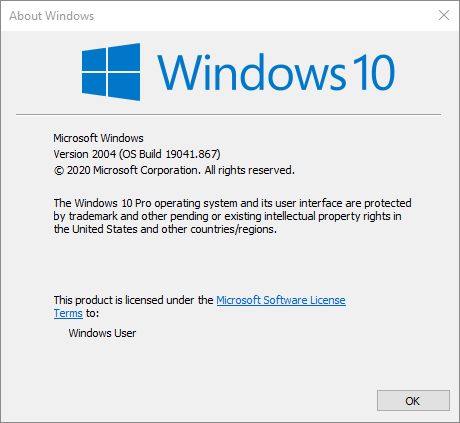
The screenshot above shows us that the PC is running Windows 10, Version 2004, and Build 19041.867.
Using the Control Panel or Settings App
You can apply either the Settings app or Control Panel to get information almost your PC. Slowly, Microsoft is migrating to the Settings app, so we'll start there.
Click on the Offset button and and so click on the Settings icon (gear).
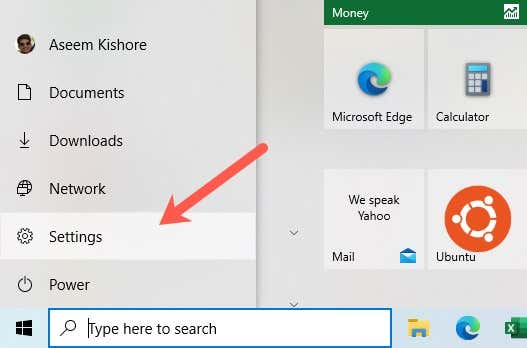
Click on System.
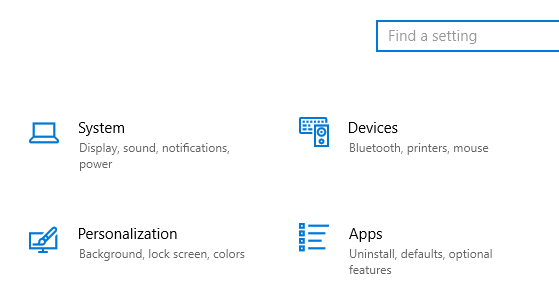
Finally, click on Virtually at the bottom of the left-hand pane. This volition bring you lot to the aforementioned Most screen as mentioned in the first method higher up.
The 2d method is via the Control Panel. This method will bear witness you the version of Windows on your PC likewise as the system type – whether it's a 64-bit operating organisation or a 32-bit one.
- Blazon control panel in the search bar.
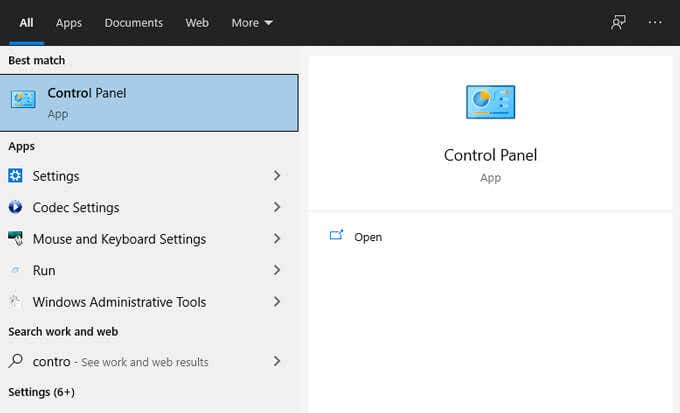
- Select Control Panel to launch the control panel app.
- Search the Control Panel for Organisation.
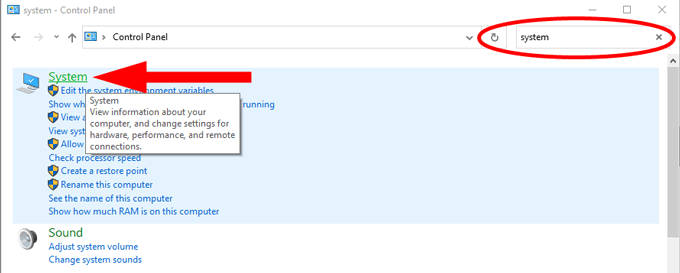
- Select Organization.
- That will brandish a window showing basic information about your PC.
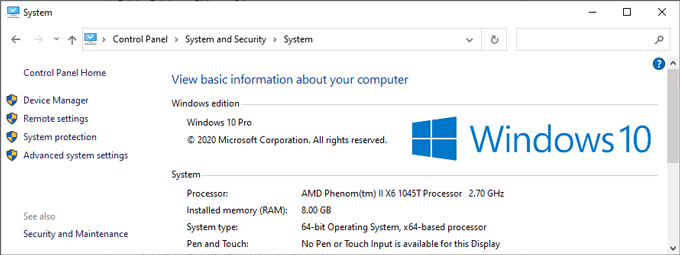
Again, you lot'll become the new About screen in the Settings app as mentioned to a higher place if you are running the latest version of Windows.
Via System Information
If you like, you can bypass the Control Panel and go straight to Windows' Organization Information app by following these steps.
- Blazon system in the Windows search bar.
- Select the System Information app to launch it.
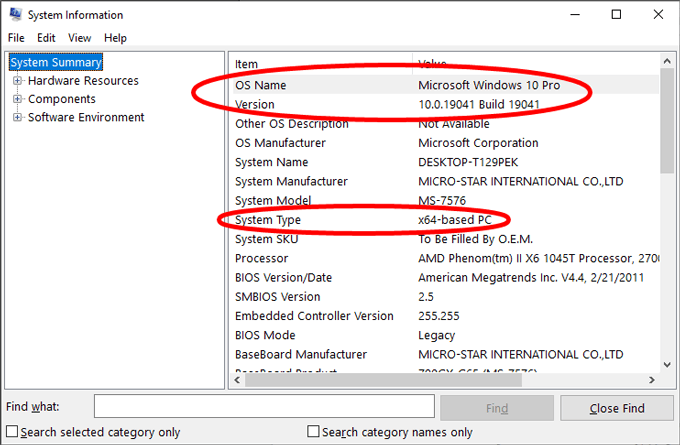
- In the Organization Summary panel, you'll run across both your Windows major version, its specific version, and the build number. You'll besides run across the Organization Type, either 64-bit or 32-bit.
When in Doubt, Use the Command Prompt
If you lot prefer using the control prompt, here'southward how to discover out which version of Windows is running on your PC. This method should work no matter which version of Windows yous're running.
- Agree downwardly the Windows fundamental and printing R (Win+R) to launch the Run dialogue or type Run into Windows search and select Run.
- Blazon cmd and press Enter or select the OK button.
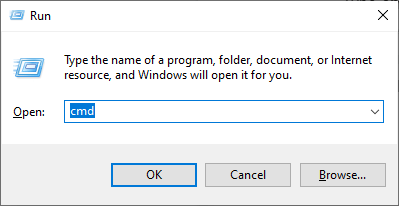
- Type ver in the command final.
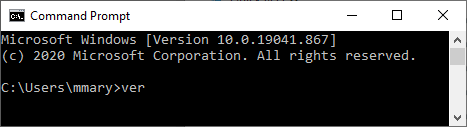
- Press Enter
- That will display the version number of Windows, including the specific version number.
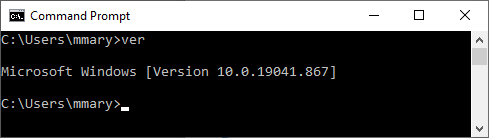
BONUS: For Computers Running Windows eight
If you followed one of the methods above and found that your PC is running Windows 8, you can find more than data by following these steps:
- Use your mouse to betoken to the lower-right corner of your brandish.
- Move the mouse pointer upward to reveal the Settings option.
- Select Settings.
- Select Change PC Settings.
- Select PC and devices and and so PC info.
- Under the heading Windows, y'all'll see which edition and version of Windows is installed on the device. Moreover, under the PC heading, it will say whether yous're running a 32-scrap or 64-bit version of windows.
Do not share my Personal Information.
Source: https://helpdeskgeek.com/how-to/how-to-tell-what-version-of-windows-you-have-installed/
Posted by: burkesiry1989.blogspot.com

0 Response to "How To Tell What Version Of Windows 8 I Have"
Post a Comment