How To Transfer Apps From Android To Android Via Wifi
Introduction
Transferring files between your Android mobile phone to your computer does not need to be a tedious or a difficult task. This article will take you through 3 different ways for wireless file transfer between your Android phone and your PC, without needing to use a USB cable.
Here are the three Wi-Fi file transfer methods reviewed:
- Droid Transfer
- Cloud Solutions
- Bluetooth File Transfer
- Extra: Transfer files from PC to Android Wifi
Transfer files from Android to PC: Droid Transfer
Our most comprehensive solution comes first - Droid Transfer software. This option is for users who desire ease of use and an intuitive interface, as well as the ability to browse, copy, delete or add files to and from your Android device just like you would in Windows Explorer on your PC.
Droid Transfer does not require your Android mobile phone to be rooted and will also save different types of data from your Android phone to your PC, such messages, music, photos, contacts, and more. Transfer files from Android to PC Wi-Fi - Here's how:
- Download Droid Transfer on your PC and run it.
- Get the Transfer Companion App on your Android phone.
- Scan the Droid Transfer QR code with the Transfer Companion App.
- The computer and phone are now linked. Select the files that you'd like to transfer from your Android device and hit "Copy to PC" in Droid Transfer.
- To add files from your PC to your Android device, click on Add File in Droid Transfer and choose a file on your PC you wish to add to your device.

See it in action...
Summary (Droid Transfer):
✔Wireless file transfer
✔User-friendly interface
✔Transfer of many different data types
✔Locally stored data
✔Unlimited storage space
Transfer Companion:
![]()
Droid Transfer:
![]()
Try Droid Transfer free ▼
Receive an email with a link so you can download the free trial on your computer:
Note: We respect your privacy. We won't share your Email address with anyone else, or send you spam.
Transferring files between Android phone and a PC: Cloud Services
Another great way of transferring files between Android device and your computer is using a cloud service. Cloud Services such as Dropbox and Google Drive allow you to upload files from your computer, or phone, and then allow you to access those files from any of your devices. Bear in mind that your data will be stored externally, so it's not as secure as a simple file transfer between mobile phone and PC. This option is perfect if you plan on syncing files between your devices.
File transfer Android - cloud services. Here's how:
- Go to your chosen cloud provider's website.
- Register for the cloud service. Most provide a free option which gives a limited amount of online storage, with the option to pay for more.
- Download the accompanying app on your phone, and set up with your account details.
- You can now transfer files between all of your devices, through your cloud storage.
Summary (Cloud Services):
✔Wireless file transfer
✔Transfer limited data types
✔Externally stored data
✔Limited storage space
Transfer files from Android to PC: Bluetooth
The last method I'll mention is Bluetooth. "What is Bluetooth?", you may ask, and rightly so - the once popular Bluetooth has now taken a backseat to make way for more accessible Wi-Fi. However, there is still a place for Bluetooth for file transfer, as you can use it if you have no Wi-Fi. Bear in mind that not all devices will have Bluetooth available, especially some computers/laptops. Here's how it's done:
- Turn on Bluetooth on your computer and on your phone, and ensure that your device is discoverable.
- On your PC, go to your Bluetooth settings (you can search for "Bluetooth" in your Start menu).
- Select your Android phone from the list of devices, and pair.
- You may be prompted to enter a security code that will be provided, otherwise, you are paired (Image 1).
- You may also need to allow the receiving of files from your phone on your computer. If this is the case, you can find this option by clicking "Send or receive files via Bluetooth" on the right of the Bluetooth options on your PC (Image 2).
- Find the file you wish to transfer from your phone (eg a photo). Choose the "Share option".
- Share via Bluetooth and save to PC (Image 3).
Image 1. Enter PIN
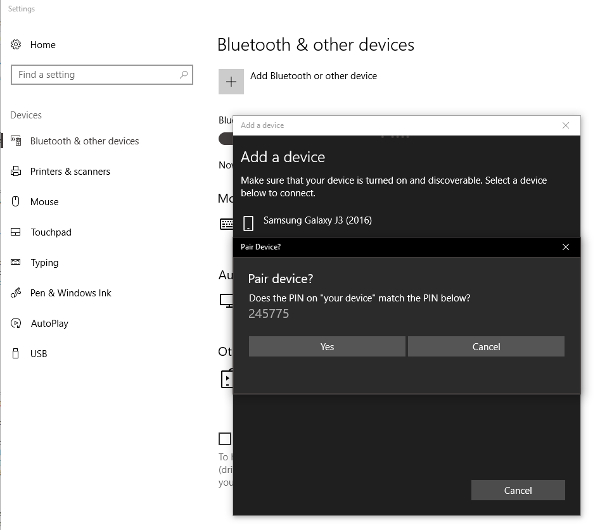
Image 2. Send or receive files via Bluetooth
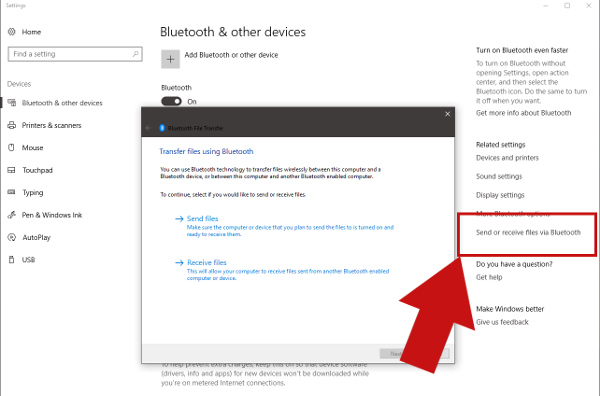
Image 3. Share via Bluetooth and save to PC
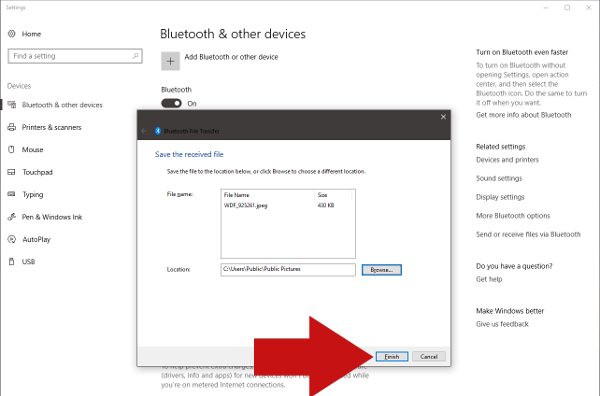
Summary (Bluetooth):
✔Wireless file transfer
✔Transfer limited data types
✔Internally stored data
✔Unlimited storage space
✔Does not require Wi-Fi
Transfer files from PC to Android: Wi-Fi
OK, here's some extra information for you hungry readers. If you want to transfer files from your PC to Android, you can use Droid Transfer as seen in Method 1. The tool allows you to transfer files from PC to Android using Wi-Fi or USB and vice versa.

Publisher: Wide Angle Software
Don't forget to like & share with your friends!
How To Transfer Apps From Android To Android Via Wifi
Source: https://www.wideanglesoftware.com/blog/3-ways-android-wifi-file-transfer.php
Posted by: burkesiry1989.blogspot.com

0 Response to "How To Transfer Apps From Android To Android Via Wifi"
Post a Comment